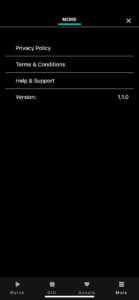Common Issues and How to Fix Them
What's up with the sub-titles?
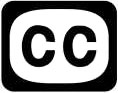 Some televisions and computers have an internal process to display sub-titles (Closed Captions) automatically if a formal transcript has not been uploaded…but they are not always 100% accurate.
Some televisions and computers have an internal process to display sub-titles (Closed Captions) automatically if a formal transcript has not been uploaded…but they are not always 100% accurate.
The most reliable way to generate sub-titles is by having a document that has been transcribed directly from the script of a show and then (usually a time later) it is uploaded and linked to the show and is displayed simultaneously as the characters talk etc.
Since The Chosen is sometimes shown *Live* with Dallas Jenkins, the show may not yet be ready to display sub-titles. You may notice older shows (depending on how you watch the show) have the ![]() logo which means a transcription of the show is available. Please remember that when a show has been transcribed, it has usually been done in SEVERAL languages beyond just English. This process is very intense and requires several man hours to complete.
logo which means a transcription of the show is available. Please remember that when a show has been transcribed, it has usually been done in SEVERAL languages beyond just English. This process is very intense and requires several man hours to complete.
If you are wanting to see the captions of shows (English) that have not yet been transcribed, your only option is to use the automatic internal captions the playback device generates. Just remember you may see some words that are not what is being spoken!
Having Trouble In The App?
Was everything working before…and now you are having trouble? Try these suggestions:
Reinstalling the app can help with buffering, missing features, connecting with a device, sound issues, glitches, and account issues.
Usually, just reinstalling the app fixes most of the problems!
So give these steps a try:
1. Log out of The Chosen app
2. Hard close the app (this is important to do since your phone often keeps some info in the background).
-= How to hard close on iOS or Android=-
- From the Home Screen, swipe up from the bottom of the screen and pause half way in the middle of the screen.
- Swipe right or left and find the app you want to close.
- Then touch that preview and swipe UP to close the app.
3. Uninstall the app (hold down on the icon, then select delete)
4. Reboot your device
5. Reinstall the app
6. Login with your email and try again
How can I Stream The Chosen?
The Chosen app can be downloaded directly on the following streaming devices:
other casting supported devices:
Chromecast
AppleTV Airplay
Samsung TV
MY DEVICE ISN’T ON THIS LIST:
If you don’t happen to have one of these devices, then casting isn’t going to work for you right now, but things are changing fast so check back soon!
Use an HDMI cable to directly connect your device to a TV!
Click HERE to see a video of how to do this.

I Need to Update My Android Device
Please Note: Steps may vary and you may have to consult your phone’s instruction manual for how to stay updated.
1. Make sure your device is connected to Wi-Fi.
2. Open Settings.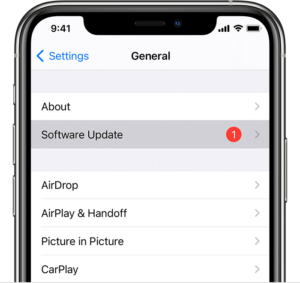
3. Select About Phone or Software Update
(depending on the version of your phone)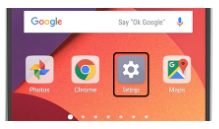
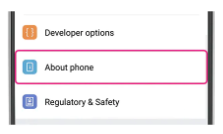
4. Tap Check for Updates.
If an update is available, an Update button will appear. Tap it. You may need to select “Check for software updates”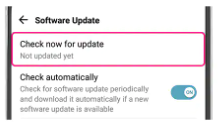
5. Install.
Depending on the OS (Operating System), you’ll see Install Now, Reboot and Install, or Install System Software. Tap it. Your phone will reboot.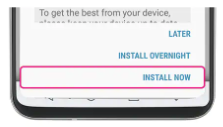
Watch the show OFFLINE
Yes…You really can!
- Soon, you will be able to see the episodes in the app.
- In the mean time, you can get the DVD sets and watch them on your DVD player.
If all else fails…you can connect a laptop to your TV using an HDMI cable.
How to Hard Close The Chosen App
Sometimes things get stuck, and you may need to get completely out of the app.
For iPhone X or later, iPad with iOS 12 or later, and iPadOS:
- From the Home screen, swipe up from the bottom of the screen and pause slightly in the middle of the screen. Swipe left/right to find The Chosen app. Then swipe up fully on The Chosen app in order to hard close it.
- On an iPhone 8 or earlier: double-click the Home button to show your most recently used apps. Swipe right or left to find the app that you want to close. Swipe up on the app’s preview to close the app.
For Android:
- Go to Settings and then Apps.
- Tap on The Chosen app.
- Tap on the Stop or Force Stop button.
The Chosen app questions
You really should download The Chosen app! The app is FREE to download and you can watch all the Episodes available.
To download the new “The Chosen” app please visit the app store and download:
Apple App Store (iPhone, iPad) CLICK HERE
Google Play Store (Android) CLICK HERE
Apple TV – Coming Soon
Fire TV – Coming Soon
Roku App – Coming Soon
You can also watch The Chosen online
Having problems with AirPlay?
1. Click on AirPlay Icon
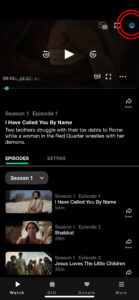
A list of available devices will appear.
2. Select the Source
(Be sure that your iOS device and Apple TV are on the same WIFI network.)
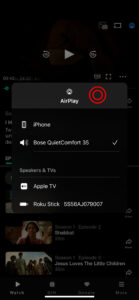
3. Tap on the episode you’d like to start. The player window will open.
4. Press the play button that appears in the player window.
Apple TV Issues
First, hard close (to update) your Chosen mobile app on your iPhone or iPad.
Then open The Chosen mobile app and follow these steps:
1. Reboot the Apple TV by unplugging it and then allowing it to boot back up.
2. Manually restart the device:
To restart on older Apple TV s go to
Settings > General > Restart.
(Notice “Software Updates” at the top of the second picture.)
To restart on Apple TV 4K or Apple TV HD go to
Settings > System > Restart.
(Notice “Software Updates” in the second picture.)
3. Update the Apple TV device.
4. A list will appear of available devices. (Be sure that your iOS device and Apple TV are on the same WIFI network.)
5. Tap on the episode you’d like to watch – The player window will open.
6. Press the play button that appears in the player window.
If all else fails, you can connect a laptop to your TV using an HDMI cable.
I Need to Update My Apple Device.
This includes all Apple IOS devices like iPhones, iPads etc…
1. Plug your device into a power outlet or charging cable and connect to the Internet with Wi-Fi.
2. Go to Settings > General, then tap Software Update.
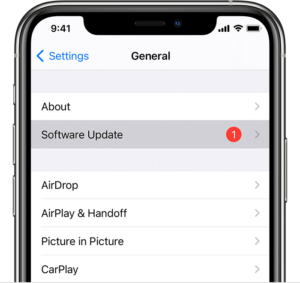
3. Tap Download and Install. If a message asks to temporarily remove apps because the software needs more space for the update, tap Continue or Cancel. Don’t worry, later iOS or iPadOS will reinstall apps that it removed. If you tap “Cancel” learn what to do next. CLICK HERE
4. To update now, tap Install. Or you can tap Later and choose Install Tonight or Remind Me Later. If you tap Install Tonight, just plug your device into power before you go to sleep. Your device will update automatically overnight.
5. If asked, enter your passcode and you don’t know your passcode, learn what to do. CLICK HERE
Having Chromecast Troubles?
First, make sure your Chromecast is connected to the same Wi-fi network as the mobile device you’re casting from.
1. Click the CAST icon

2. Select where you want to CAST to.
Other Issues?
- Check your internet connection
- Verify that your Chromecast and mobile device are connected to the same network (Dual-band routers offer a 2.4G and a 5G signal, make sure both devices are on the same one).
- Make sure Chromecast is within 15-20 feet (4-6 meters) of the computer, phone, or tablet used for setup.
- Verify the color of the LED light. If this did not resolve the issue, continue to the next step.
Chromecast should be powered on with a white flashing LED light. The LED light color should change when power cycled.
See here for more information about the LED light status.
Troubleshooting!
- Restart your Chromecast by unplugging it from its power source (for 1 minute) and then plug it back in.
- Restart your mobile device and verify that The Chosen app is updated to the latest version.
- Open The Chosen app and try to connect to your Chromecast.
What else may prevent my Chromecast from appearing on the discovery screen?
More…
Your iOS device does not have permission to access other devices on your network. If your Apple iPhone or iPad is running iOS 14 or higher, you are required to grant “Local Network” access to allow the mobile app to see and connect with your Chromecast. You can use the steps below to give your iOS device permission to access your Chromecast device.
- Open Settings on your iPhone or iPad (running iOS 14 or higher)
- Scroll down to The Chosen app and tap it.
- Tap the Local Network setting until the slider button is green.
Your mobile device may be connected to a VPN.
A Virtual Private Network (or VPN) is commonly used when you work from home and need to connect your computer or mobile device to the work network. Be sure that your mobile device is NOT connected to a VPN when using The Chosen app since some VPN applications route all traffic through the VPN and therefore cause your Chromecast device not to be visible.
If you’re still having trouble, you may consider connecting your Chromecast to your screen using the small HDMI extension cable that came with your Chromecast. We recommend this option for the following reasons:
The extension moves the Chromecast away from the body of the TV or receiver it is plugged into. Doing so often improves reception and allows Wi-Fi signals to better reach the tiny antenna in the dongle.
HDMI port spacing can be a bit crowded on a lot of television sets, making it difficult to fully plug in a dongle.
Using the cable can protect your Chromecast dongle from the heat given off by many TV screens.
Try rebooting your Chromecast from your Google Home app
What version do I have?
Just follow these simple steps to find your current version of The Chosen:
1. Click on the “More” icon at the bottom right to navigate to your profile page.
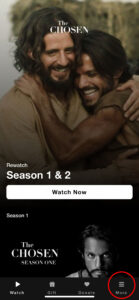
2. The version number is located near the bottom.
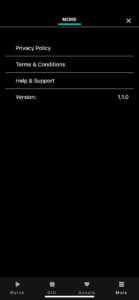
Common Issues and How To Fix Them
What's up with sub-titles?
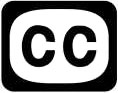 Some televisions and computers have a process to display sub-titles (Closed Captions) automatically if a formal transcript has not been uploaded…but they are not always 100% accurate.
Some televisions and computers have a process to display sub-titles (Closed Captions) automatically if a formal transcript has not been uploaded…but they are not always 100% accurate.
The most reliable way to generate sub-titles is by having a document that has been transcribed directly from the script of a show and then (usually a time later) it is uploaded to link the show and be displayed simultaneously as the characters talk etc.
Since The Chosen is sometimes shown *Live* with Dallas Jenkins, the show may not yet be ready to display sub-titles. You may notice older shows (depending on how you watch the show) have the ![]() logo which means a transcription of the show is available. Please remember that when a show has been transcribed, it has usually been done in SEVERAL languages beyond just English. This process is very intense and requires several man hours to complete.
logo which means a transcription of the show is available. Please remember that when a show has been transcribed, it has usually been done in SEVERAL languages beyond just English. This process is very intense and requires several man hours to complete.
If you are wanting to see the captions of shows (English) that have not yet been transcribed, your only option is to use the automatic internal captions the playback device generates. Just remember you may see some words that are not what is being spoken!
Having Trouble In The App?
Was everything working before…and now you are having trouble? Try these suggestions:
Reinstalling the app can help with buffering, missing features, connecting with a device, sound issues, glitches, and account issues.
Usually, just reinstalling the app fixes most of the problems!
So give these steps a try:
1. Log out of The Chosen app
2. Hard close the app (this is important to do since your phone often keeps some info in the background).
-= How to hard close on iOS or Android=-
- From the Home Screen, swipe up from the bottom of the screen and pause half way in the middle of the screen.
- Swipe right or left and find the app you want to close.
- Then touch that preview and swipe UP to close the app.
3. Uninstall the app (hold down on the icon, then select delete)
4. Reboot your device
5. Reinstall the app
6. Login with your email and try again
The Chosen app questions
You really should download The Chosen app! The app is FREE to download and you can watch all the Episodes available.
To download the new “The Chosen” app please visit the app store and download:
Apple App Store (iPhone, iPad) CLICK HERE
Google Play Store (Android) CLICK HERE
Apple TV – Coming Soon
Fire TV – Coming Soon
Roku App – Coming Soon
You can also watch The Chosen online
How can I Stream The Chosen?
The Chosen app can be downloaded directly on the following streaming devices:
other casting supported devices:
Chromecast
AppleTV Airplay
Samsung TV
MY DEVICE ISN’T ON THIS LIST:
If you don’t happen to have one of these devices, then casting isn’t going to work for you right now, but things are changing fast so check back soon!
Use an HDMI cable to directly connect your device to a TV!
Click HERE to see a video of how to do this.

Having problems with AirPlay?
1. Click on AirPlay Icon
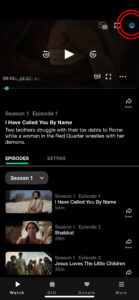
2. Select the Source
A list of available devices will appear.
(Be sure that your iOS device and Apple TV are on the same WIFI network.)
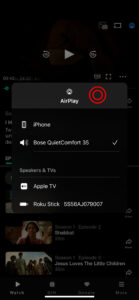
3. Tap on the episode you’d like to start. The player window will open.
4. Press the play button that appears in the player window.
Apple TV Issues
First, hard close (to update) your Chosen mobile app on your iPhone or iPad.
Then open The Chosen mobile app and follow these steps:
1. Reboot the Apple TV by unplugging it and then allowing it to boot back up.
2. Manually restart the device:
To restart on older Apple TV s go to
Settings > General > Restart.
(Notice “Software Updates” at the top of the second picture.)
To restart on Apple TV 4K or Apple TV HD go to
Settings > System > Restart.
(Notice “Software Updates” in the second picture.)
3. Update the Apple TV device.
4. A list will appear of available devices. (Be sure that your iOS device and Apple TV are on the same WIFI network.)
5. Tap on the episode you’d like to watch – The player window will open.
6. Press the play button that appears in the player window.
If all else fails, you can connect a laptop to your TV using an HDMI cable.
I Need to Update My Android Device
Please Note: Steps may vary and you may have to consult your phone’s instruction manual for how to stay updated.
1. Make sure your device is connected to Wi-Fi.
2. Open Settings.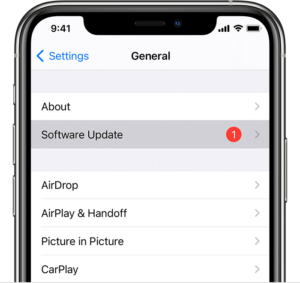
3. Select About Phone or Software Update
(depending on the version of your phone)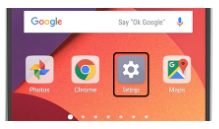
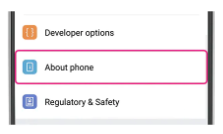
4. Tap Check for Updates.
If an update is available, an Update button will appear. Tap it. You may need to select “Check for software updates”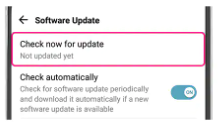
5. Install.
Depending on the OS (Operating System), you’ll see Install Now, Reboot and Install, or Install System Software. Tap it. Your phone will reboot.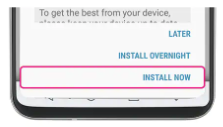
I Need to Update My Apple Device.
This includes all Apple IOS devices like iPhones, iPads etc…
1. Plug your device into a power outlet or charging cable and connect to the Internet with Wi-Fi.
2. Go to Settings > General, then tap Software Update.
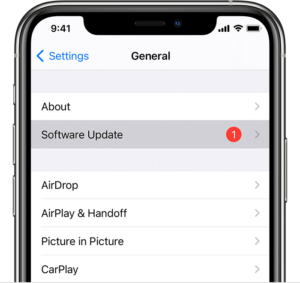
3. Tap Download and Install. If a message asks to temporarily remove apps because the software needs more space for the update, tap Continue or Cancel. Don’t worry, later iOS or iPadOS will reinstall apps that it removed. If you tap “Cancel” learn what to do next. CLICK HERE
4. To update now, tap Install. Or you can tap Later and choose Install Tonight or Remind Me Later. If you tap Install Tonight, just plug your device into power before you go to sleep. Your device will update automatically overnight.
5. If asked, enter your passcode and you don’t know your passcode, learn what to do. CLICK HERE
Watch the show OFFLINE
Yes…You really can!
- Soon, you will be able to see the episodes in the app.
- In the mean time, you can get the DVD sets and watch them on your DVD player.
If all else fails…you can connect a laptop to your TV using an HDMI cable.
Having Chromecast Troubles?
First, make sure your Chromecast is connected to the same Wi-fi network as the mobile device you’re casting from.
1. Click the CAST icon

2. Select where you want to CAST to.
Other Issues?
- Check your internet connection
- Verify that your Chromecast and mobile device are connected to the same network (Dual-band routers offer a 2.4G and a 5G signal, make sure both devices are on the same one).
- Make sure Chromecast is within 15-20 feet (4-6 meters) of the computer, phone, or tablet used for setup.
- Verify the color of the LED light. If this did not resolve the issue, continue to the next step.
Chromecast should be powered on with a white flashing LED light. The LED light color should change when power cycled.
See here for more information about the LED light status.
Troubleshooting!
- Restart your Chromecast by unplugging it from its power source (for 1 minute) and then plug it back in.
- Restart your mobile device and verify that The Chosen app is updated to the latest version.
- Open The Chosen app and try to connect to your Chromecast.
What else may prevent my Chromecast from appearing on the discovery screen?
More…
Your iOS device does not have permission to access other devices on your network. If your Apple iPhone or iPad is running iOS 14 or higher, you are required to grant “Local Network” access to allow the mobile app to see and connect with your Chromecast. You can use the steps below to give your iOS device permission to access your Chromecast device.
- Open Settings on your iPhone or iPad (running iOS 14 or higher)
- Scroll down to The Chosen app and tap it.
- Tap the Local Network setting until the slider button is green.
Your mobile device may be connected to a VPN.
A Virtual Private Network (or VPN) is commonly used when you work from home and need to connect your computer or mobile device to the work network. Be sure that your mobile device is NOT connected to a VPN when using The Chosen app since some VPN applications route all traffic through the VPN and therefore cause your Chromecast device not to be visible.
If you’re still having trouble, you may consider connecting your Chromecast to your screen using the small HDMI extension cable that came with your Chromecast. We recommend this option for the following reasons:
The extension moves the Chromecast away from the body of the TV or receiver it is plugged into. Doing so often improves reception and allows Wi-Fi signals to better reach the tiny antenna in the dongle.
HDMI port spacing can be a bit crowded on a lot of television sets, making it difficult to fully plug in a dongle.
Using the cable can protect your Chromecast dongle from the heat given off by many TV screens.
Try rebooting your Chromecast from your Google Home app
How to Hard Close The Chosen App
Sometimes things get stuck, and you may need to get completely out of the app.
For iPhone X or later, iPad with iOS 12 or later, and iPadOS:
- From the Home screen, swipe up from the bottom of the screen and pause slightly in the middle of the screen. Swipe left/right to find The Chosen app. Then swipe up fully on The Chosen app in order to hard close it.
- On an iPhone 8 or earlier: double-click the Home button to show your most recently used apps. Swipe right or left to find the app that you want to close. Swipe up on the app’s preview to close the app.
For Android:
- Go to Settings and then Apps.
- Tap on The Chosen app.
- Tap on the Stop or Force Stop button.
What version do I have?
Just follow these simple steps to find your current version of The Chosen:
1. Click on the “More” icon at the bottom right to navigate to your profile page.
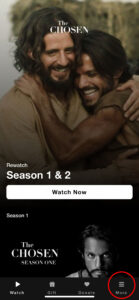
2. The version number is located near the bottom.